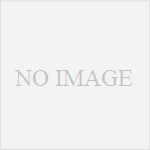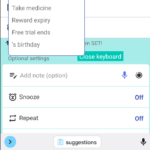Reminder FLEX can use music and audio files stored in your device as the alarm tone.
We’ll explain how to do this, as it varies from device to device.
If the device has an add button (such as Pixel phones)
For Google Pixel, etc., a + button appears on the screen for selecting the alarm sound.

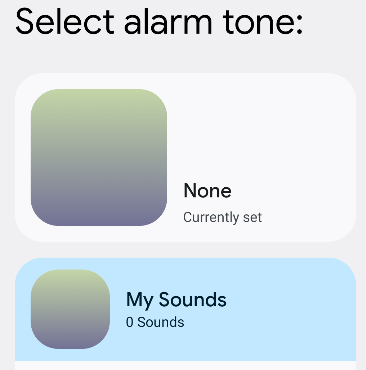
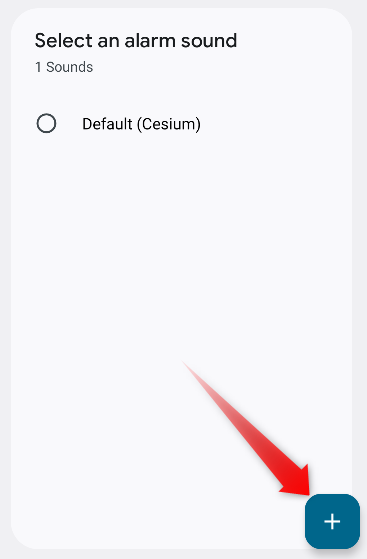
If you select My Sounds and press the + button, you can search for files in the device, so by selecting an MP3 file etc. from among them, you can use that music or audio as an alarm sound.
If there is no add button 1: Via the genuine alarm app
In the case of Samsung Galaxy series, etc., the add button does not come out.
In that case,
- open the device’s genuine alarm app (clock app) and select your music as an alarm sound there.
- Now open Reminder FLEX. There is that music on the list.
first open the device’s genuine alarm app (clock app) and select your music as the alarm sound there.
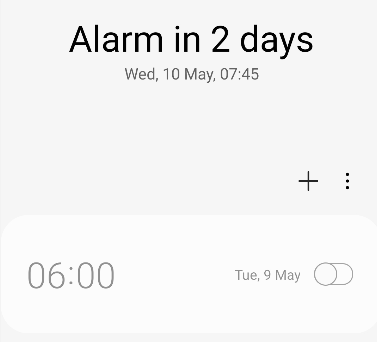
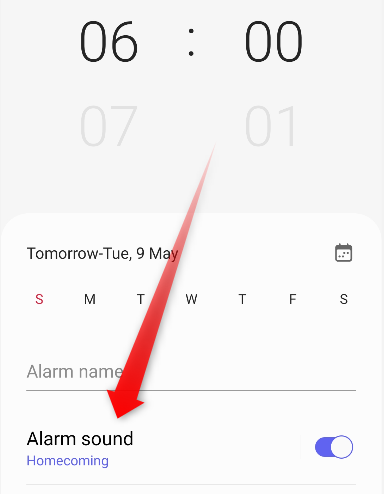
A plus button will appear.
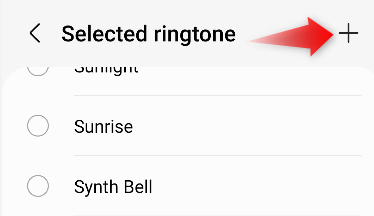
A list of music files will appear, so select it and press Done.


After confirming that alarm sound became your music, you can then cancel and close this alarm app without saving it.
And now you open Reminder FLEX and go to the alarm tone selection screen,

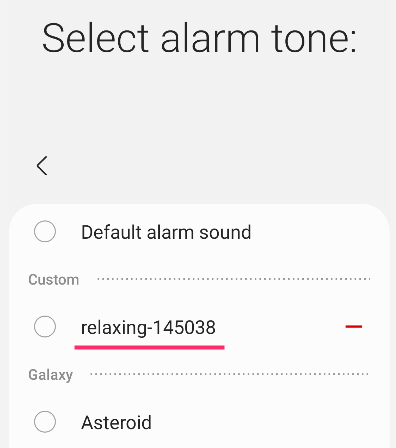
As you can see, the music selected in the genuine alarm app is now selectable.
In this way, you can set your favorite music as the alarm sound.
If there is no add button 2: Via the Files app
In the other way, you can do the same thing with the file app.
- Open file explorer app
- Copy your music
- Paste to Alarm folder
Open the file explorer that comes with your device (an app that allows you to view files on your device).
Navigate to where your music files are located, such as Audio, Downloads, or Internal Storage.
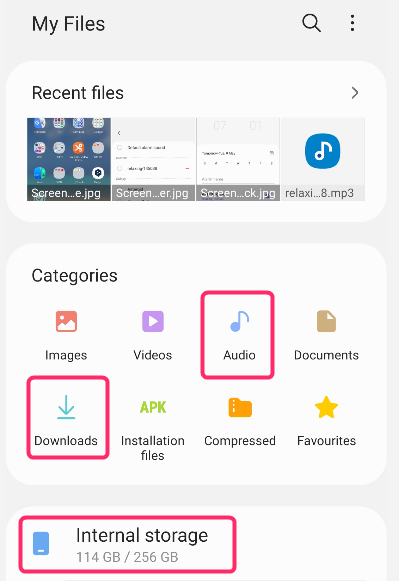
Once you find the music file, long press and choose Copy.
Now go to Internal Storage > Alarms and copy it there.

*If you can’t find the Alarms folder, you can copy it to the Ringtones folder. Either is OK.
When done, open the Reminders FLEX app and go to the alarm sound selection screen.
In the same way, you can now select the music you just copied.

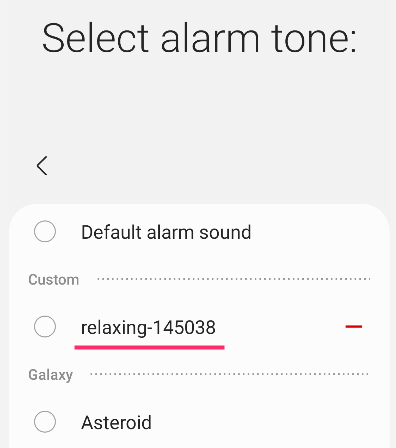
Enjoy it!